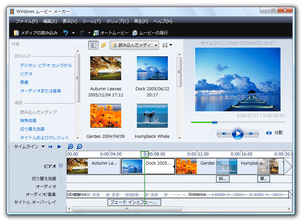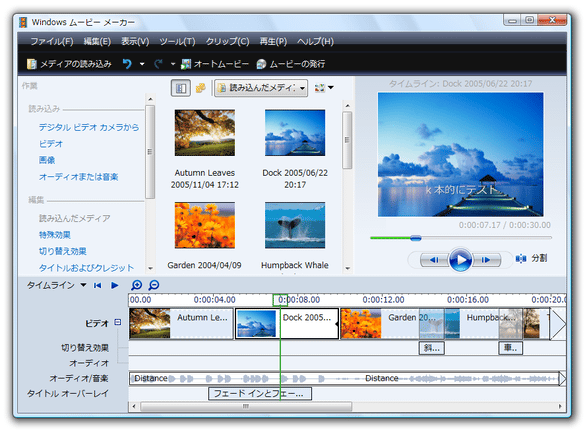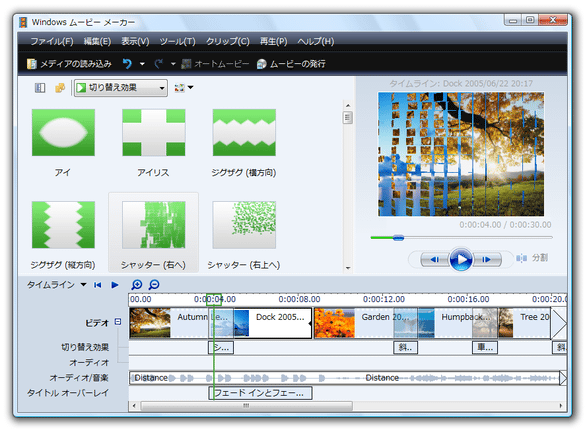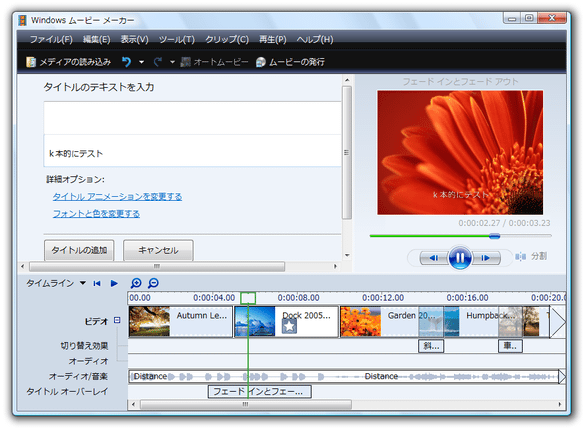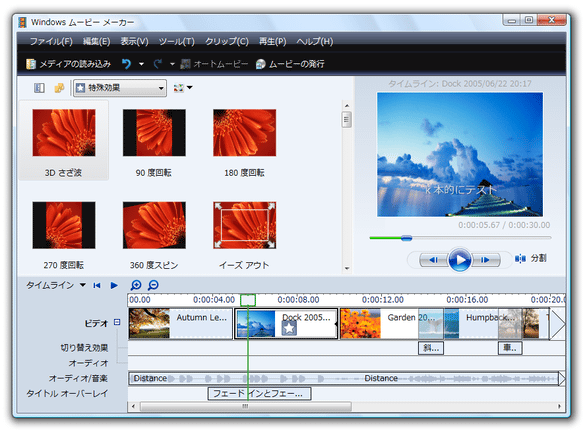MS 製の高機能動画編集ソフト!「Windows ムービー メーカー」。
Windows ムービー メーカー
高機能な動画編集&作成ソフト。
動画をカット / トリミング / 連結 したり、動画に 回転 / モザイク / シャープ / ぼかし / ワープ / 水彩画 / フェードイン・アウト / フィルム時代 等の “ 特殊効果 ” を付加したりすることができるビデオエディタです。
動画にテキストを合成する機能や、動画の音量を調整する機能、複数の画像 / 動画 / 音声ファイル を組み合わせて一つのオリジナル動画を生成する機能... なども備えています。
「Windows ムービー メーカー」は、高機能な動画編集ソフトです。
Windows Me / XP / Vista に標準で付属しているソフト※1 で、機能が豊富な割りにインターフェースが分かりやすく、そして直感的に操作できるところが最大の特徴。
動画に様々なエフェクト効果を付加したり、動画内の不要場面をカットしたりできるだけではなく、複数の動画 / 画像 / 音声ファイル を元に、スライドショー的な動画を作成できたりもします。
1
インストールされている場所は、「C:¥Program Files¥Movie Maker」。
OS が XP の場合、SP2 をインストールしている必要がある。
Vista の場合、デフォルトで付属しているのは Home Premium と Ultimate のみ。
ちなみに、OS よって使えるバージョンは違う。
( OS がWindows 7 / 8 / 10 の場合は、「Windows Live ムービーメーカー」
を使う)
この「Windows ムービー メーカー」が素材として扱えるファイルには、次のようなものがあります。
AVI、MPG、M1V、MP2、MP2V、MPEG、MPV2、WM、WMV、ASF、DVR-MS※2
JPG、JFIF、GIF、PNG、BMP、DIB、TIF、TIFF、WMF、EMF、WDP
WAV、AIF、AIFF、AIFC、SND、MP3、AU、MPA、MP2、WMA、ASF
出力するファイルは、wmv になります。
( OS がVista の場合、DVD として出力することもできる)
基本的な操作の流れは、以下のような感じです。
非常に長いですが、不要な操作はもちろん省いてOK です。
Vista 付属のバージョン 6.0 の場合。
XP 付属の 2.1.4 も、大体同じような感じです。
- 素材を読み込む
- 素材をタイムラインに追加
- 再生順序の調整
- 素材の分割
- 動画素材の結合
- テキストの合成
- 特殊効果の付加(映像 / 画像)
- 動画の保存
- Tips - ビデオデバイスの映像をキャプチャし、それを素材にする
- Tips - ナレーションの追加 - 録音機能
- 「MOVIEMK.exe」( XP は「moviemk.exe」)を実行します。
- まず、素材とする動画 / 画像 / 音声ファイル を、画面中央にある領域にドラッグ&ドロップします。
ビデオデバイスからの映像を取り込む
録音デバイスからの音声を取り込む
- 画面下部にある、フィルムのようなメーターのような領域(「タイムライン」)に、先程追加した素材を一つずつドラッグ&ドロップしていきます。
この部分が「ストーリーボード」と呼ばれる領域※3 になっていたら、メニューバー上の「表示」から「タイムライン」を選択しておきます。
3 横方向に時間軸がなく、大小のパネルっぽいものだけが並んだ領域。
「ストーリーボード」でも動画編集ができない訳ではないが...
▼ 以下は、タイムライン上での操作になります ▼
- 素材(クリップ)が複数ある場合は、それらをドラッグ&ドロップして再生の順番を調整します。
- 各種素材は、トリミング(カット)することができます。
トリミングを行うことにより、動画 / 音声 内の不要な場面をカットすることができるのです。
(ただし、トリミングは、クリップの始点 or 末尾 からしか行うことができない)
トリミングを行う場合は、目的とするクリップをクリックし、タイムライン上にあるカーソルをカットしたい部分までドラッグします。
(ミニプレイヤー直下にある再生ボタンを押し、カットしたい場面で停止しても同じ) - カットしたい地点にきたら、メニューバー上にある「クリップ」からトリミングを実行します。
「トリミングの終了(B)」を選択すると、該当クリップの始点からタイムラインカーソルの位置まで がカットされ、「トリミングの終了(E)」を選択すると、タイムラインカーソルの位置から該当クリップの末尾まで がカットされます。
OS がXP の場合、- 開始トリミングポイントの設定 = 始点からタイムラインカーソルの位置まで をカット
- 終了トリミングポイントの設定 = タイムラインカーソルの位置から末尾まで をカット
尚、画像は、末尾からしかトリミングすることができません※4。
4 画像は、クリップの右端をマウスでドラッグすることにより、再生時間を短く or 長く することができる。
(動画も、この方法でトリミングできることはできる)
不要な場面のカット(トリミング)
- 各種素材は、二つに分割することもできます。
分割処理を行うことにより、トリミングではカットできなかった部分を削除したり、一つの動画 or 音声 内の特定場面をコピーしたりできるようになるのです。
分割を行う場合は、タイムラインカーソルを分割したい地点に合わせ、分割したい素材をクリック → ミニプレイヤーの右下にある「分割」ボタンをクリックします※5。
5 OS がXP の場合、 ボタンを押す。
ボタンを押す。
その後、不要な方のクリップを削除したり、必要な方のクリップをコピーしたりします。
- 複数の動画素材を、一つに連結結合することもできたりします。
( 結合対象の素材が、全て隣り合っている必要があります)
動画素材の結合を行う場合、「Ctrl」キーを押しながら目的の素材を全て選択し、メニューバー上の「クリップ」から「結合」を選択すればOK。 - クリップ(動画 / 画像)が切り替わる瞬間に、エフェクトをかけることもできます。
クリップ間に切り替え効果を付加したい場合は、メニューバー上の「ツール」から「切り替え効果」を選択します。
( XP の場合は、「ビデオ切り替え効果」) - 利用可能な切り替え効果が一覧表示されます。 あとは、この中から任意のものを、目的とするクリップ間へとドラッグ&ドロップすればOK。
切り替え効果の付加(トランジション効果)
- クリップ(動画 / 画像)には、テキストを合成することもできます。
合成を行う場合は、目的とするクリップをクリックして「ツール」→「タイトルおよびクレジット」を選択。 - 「タイトルはどこに追加しますか?」という画面が表示されるので、テキストの合成先とする地点を選択します。
合成先の地点は、- ムービーの最初 - タイトル画面を作りたい時
- 選択しているクリップの前 - チャプタータイトル風の画面を作りたい時
- 選択中のクリップ上 - 選択中のクリップに字幕を付けたい時
- 選択しているクリップの後(XP のみ) - チャプタークレジット風の画面を作りたい時
- ムービーの最後 - クレジット画面を作りたい時
(クレジット画面 = エンドロール画面のこと) - 合成先の場所を選択すると、テキスト入力フォームが表示されます。
ここに、合成させたいテキストを入力します。
(テキストを入力すると、右側のプレイヤー上で、実際の表示がプレビューされる)
必要に応じて、テキストのアニメーション※6、フォント / 色 の変更も行っておきます。
6 テキストは、字幕のようにして合成できるだけでなく、動きのあるテロップ / スタッフロール のようにして流すことも可能。 - テキストの編集が終わったら、「タイトルの追加」ボタンをクリックします。
( XP の場合は、「終了、タイトルをムービーに追加する」というリンクをクリック) - タイムライン上に、テキストが追加されます。
( タイムライン上の、「タイトル オーバーレイ」というラインに追加される)
テキストは一つのクリップとして追加されるので、ドラッグして場所を動かしたり、端をドラッグして表示時間を調整したりすることも可能になっています。
- 動画や画像には、特殊効果を付加することができます。
特殊効果を付加する場合、目的のクリップを右クリックして「特殊効果」を選択します。
( OS がXP の場合、「ビデオ特殊効果」を選択) - 利用可能な特殊効果が一覧表示されるので、付加したい効果を指定します。
(複数指定可)
利用できる特殊効果は、回転 / イーズイン・アウト / エッジの検出 / シャープ / グレースケール / ぼかし / スピードアップ / スピードダウン / フィルム時代 / モザイク / 輝度調整 / 水彩画 / ワープ... 等々、多数あります。 - 音声にも、ミュート / フェードイン・アウト / ボリューム といった特殊効果を付加することができます。
音声に特殊効果を付ける場合、目的の音声クリップを右クリックし、各種効果にチェックを入れます。
動画の音声に効果を付加したい場合、タイムライン左端にある をクリックすることで、動画の音声部分を表示&編集できるようになります。
をクリックすることで、動画の音声部分を表示&編集できるようになります。
(既に展開されていることもあるが...)
特殊効果の付加(音声)
- 一通り編集が終わったら、画面右上のプレイヤーを使って動画をプレビュー再生してみます。
納得いく仕上がりになるまで色々と繰り返し、最後に「ファイル」→「ムービーの発行」を選択※7。
( XP の場合、「ファイル」→「ムービーファイルの保存」を選択)
7 編集を一旦中断する時は、「名前を付けてプロジェクトを保存」を選択。
編集を再開する時は、保存したプロジェクトファイルを読み込めばよい。 - 「ムービーの保存場所」という画面が表示されます。
ここで「このコンピュータ」(「マイ コンピュータ」) を選択し、右下の「次へ」ボタンをクリック。
OS がVista の場合、「DVD」を選択することで、現在のプロジェクトを 「Windows DVD メーカー」 に送ることもできるようになっています※8。
8 説明ダイアログが表示された後、「名前を付けてプロジェクトを保存」ダイアログが立ち上がる。
ここでプロジェクトファイルの保存を行うと、該当のプロジェクトが読み込まれた状態で「Windows DVD メーカー」が立ち上がる。
(プロジェクトファイルの名前が、そのままディスクのボリュームラベルになっている) - 次に、「発行するムービーに名前を付ける」という画面が表示されます。
ここの「ファイル名」欄に、出力するファイルの名前を入力し、下の「発行先」欄で、ファイルの出力先フォルダを指定します。 - 「ムービーの設定を選択する」という画面が表示されます。
通常は「コンピュータの最高の品質で再生」を選べばOK ですが、任意のプロファイルで保存することも可能です。
プロファイルを自分で作りたい場合は、「Windows Media エンコーダ」 に同梱されている「WMProEdt.exe」で、事前にプロファイル(PRX ファイル)を作成しておきます※9。
9 詳細 → 「Windows(Live)ムービー メーカー」用の動画出力プロファイルを、自作する
その他、ミニプレイヤーで表示している場面のスクリーンショットを撮る機能や※10、タイムラインの拡大 / 縮小表示、アンドゥ / リドゥ... などの機能も付いています。
10
「ツール」→「プレビュー画面の撮影」から。
- 画面左にある「デジタルビデオカメラ から」というリンクをクリックすることで、ビデオデバイスの映像をキャプチャできたりもします※11。
( XP の場合、「ビデオデバイスからの取り込み」をクリック)
11 キャプチャされた動画は、そのまま中央の素材領域に追加される。
OS がVista の場合、DV カメラからの入力しかキャプチャできない模様...
もしこのキャプチャ機能を利用する場合は、下記のような操作を行います。
(私はDV カメラを持っていないので、以下はXP 上での操作手順になります) - 最初に「ビデオの取り込みウィザード」という画面が表示されます。
ここで、キャプチャ元のデバイスを選択します。 - 音声の録音を行う場合は、ついでに入力音声のボリュームテストを行っておきます。
(デバイスに、音を適当に吹き込んでみる)
デバイスからの入力音を検知すると、左側にある「入力レベル」バーが反応するので、これが黄色い領域まで上がるくらいに、左のスライダーを調整します。
(赤い領域まで上がってしまうと、音割れが生じてしまう) - 画面右下にある「次へ」ボタンをクリック。
- 「取り込んだビデオファイル」という画面が表示されます。
ここで、キャプチャされた映像に付けるファイル名&保存場所 を設定し、「次へ」ボタンをクリック。 - 「ビデオ設定」という画面が表示されます。
ここで「コンピュータの最高の品質で再生」or その他のプロファイル を選択し、右下の「次へ」をクリックします。
プロファイルを自分で作りたい場合は、「Windows Media エンコーダ」 に同梱されている
「WMProEdt.exe」でプロファイル(PRX ファイル)を事前に作成しておきます※9。 - 準備が整ったら、「取り込みの開始」ボタンをクリック。
- キャプチャを終了する時は、「取り込みの停止」ボタンをクリックします。
- 最後に、「完了」ボタンをクリックします。
- 画面中央の素材領域に、キャプチャされた映像が追加されます。
- 指定したデバイスからの入力音声を録音し、それを素材として使うこともできます。
もし、この “ ナレーション ” 機能を利用したい場合は、次のような操作を行います※12。
12 録音機能はそれほど強力ではないので、高度な録音を行いたい場合は 「Audacity」「SoundEngine」 などのツールを使うと良い。 - あらかじめ、録音デバイスを正しく設定 しておきます。
- メニューバー上の「ツール」から「タイムラインのナレーション」を選択。
- 「タイムラインのナレーション」という画面が表示されます。
そのまま、録音デバイスの音声を適当にテスト再生させてみます。 - すると、右側の「入力レベル」欄にあるバーが反応します。
この「入力レベル」バーが、黄色い領域まで上がるくらいに、デバイスの音量を調整します。
(赤い領域まで上がってしまうと、音割れが生じてしまう) - デバイスの準備が整ったら、「ナレーションの開始」ボタンをクリックし、録音を開始します※13。
13 パソコン上で鳴っている音を録音する場合、タイムライン上の音声も一緒に鳴ってしまうので注意。
パソコン上で鳴っている音を録音する時は、タイムライン上の音声を全てミュートしておくとよい。
(もちろん、あえて被せる場合はそのままでよい) - 録音を終了する時は、「ナレーションの停止」ボタンをクリック。
- 「Windows Media ファイルの保存」というダイアログが表示されます。
そのまま、録音した音声の保存を行います。 - 保存を行ったら、「閉じる」ボタンをクリック。
( OS がXP の場合、「終了」というリンクをクリックする) - 画面中央の素材領域に、録音された音声が追加されます。
(「タイムライン」にも、音声クリップが追加される)
■ 初心者のためのOffice講座
■ 酔拳の王 だんげの方
| ムービー メーカー TOPへ |